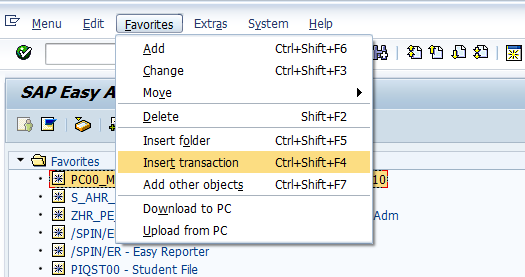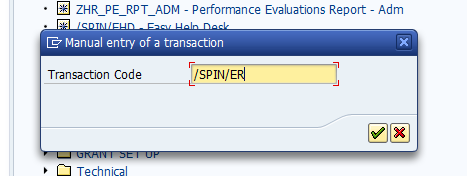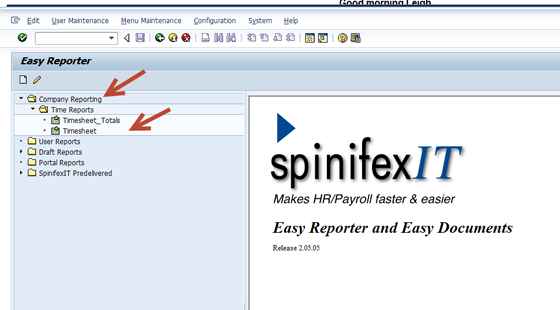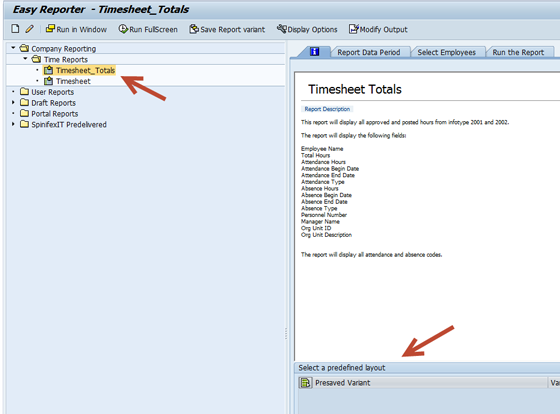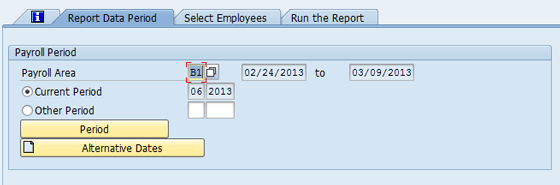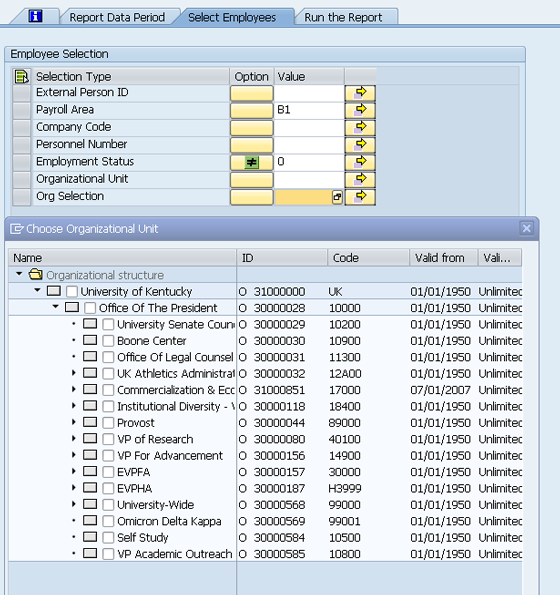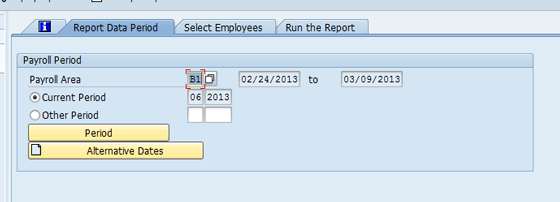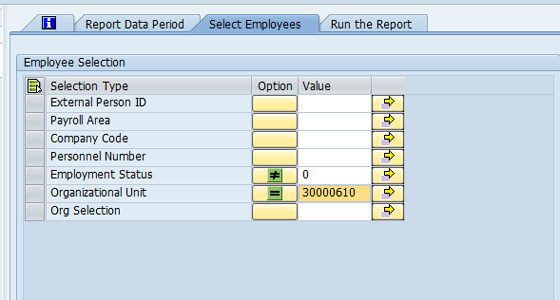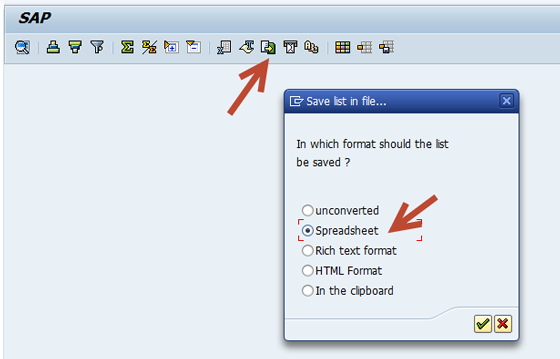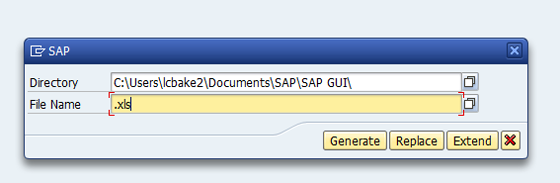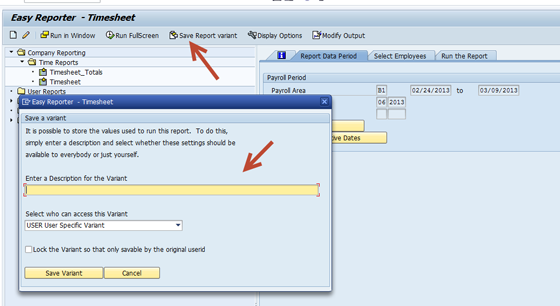View Time Sheet Report of All Employees
- Add this transaction to your favorites by clicking the Favorites button, and choosing Insert Transaction:
2. Enter the transaction:
3. The Easy Reporter transaction will now appear in your favorites list for quick access. If you do not want to add this transaction to your favorites, you will need to enter /n/SPIN/ER in the transaction box to run Easy Reporter.
4. To access the timesheet reports, open /SPIN/ER. Expand the Company Reporting folder and Time Reports folder to see the two timesheet reports. Double click either report to start:
5. TIMESHEET_TOTALS report: shows totals information only for employees, which can be sorted by amount. (You can also create variants for reports on the Information tab at the bottom of the screen – instructions for creating variants are at the end of this document):
6. The three tabs at the top represent the steps in the process. First enter the Report Data Period, which represents the payroll period. It defaults to the current period, but you can choose “other” period:
7. Next, go to Select Employees to enter the employees individually, or by org unit. You can enter org unit ID’s using the Organizational Unit field, or use the Org Selection to get the Organizational Structure to choose from. You should always select the Payroll Area so that you only get the biweekly (or monthly) employees:
8. Lastly, go to Run the Report to get report results. You can execute the report in the foreground, background, or schedule it in the background. You will probably execute in the foreground for reports that contain a small or minimal amount of data. Run reports in the background for large amounts of data (such as for hundreds of employees):
9. You can choose to run the report in Run in Window mode or Run Full Screen mode. Run in Window will display the report output within the Easy Reporter window. Run in Full Screen mode will display the results across the entire screen. Here is the report output run in foreground using Full Screen mode:
10. TIMESHEET report: this report shows more detail on time and leave entry, including dates, codes, etc. The same information for the same tabs will be needed as for the Timesheet Totals report.
First enter the Report Data Period, which represents the payroll period:
11. Next, go to Select Employees to enter the employees individually, or by org unit. Again if you are looking at a specific payroll period you should enter that Payroll Area here:
12. Lastly, go to Run the Report to get report results. To see more detail on any employee’s working time or leave, click the Expand Selection icon next to the employee name:
13. This report can be saved as a spreadsheet. Click the Local File icon and choose Spreadsheet.
14. You can then search your directory for the correct location for which to save the report, choose the file name, and click Generate:
15. VARIANTS: After running a few reports, you may wish to save your version of the report data as a variant. Once you have a report open with the Report Data Period and Select Employees data entered, select the Save Report Variant icon from the toolbar. A dialog box will appear for you to name your variant:
16. Enter a name for your variant and click the Save Variant button. Your variant will now appear on the Information tab at the bottom of the screen as a selection choice when you open the report. Select the button next to the report you wish to run. Go directly to the Run the Report button to get your report results. Please select the user specific variant so that only you can see and use it. If you need assistance running a report, you will need to change the variant to global so that we can see the variant and assist you.