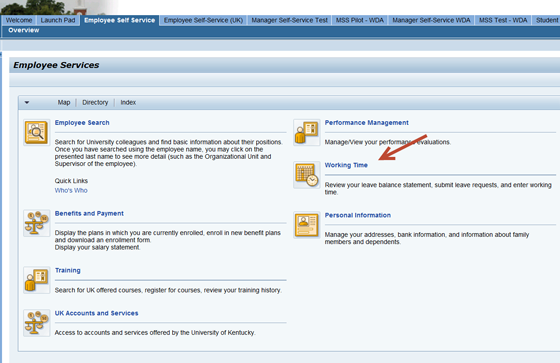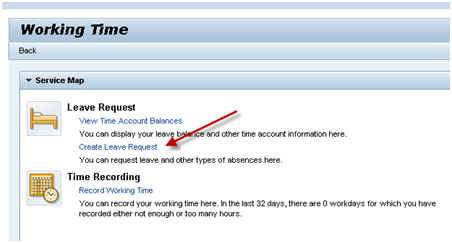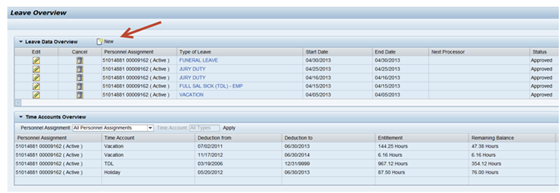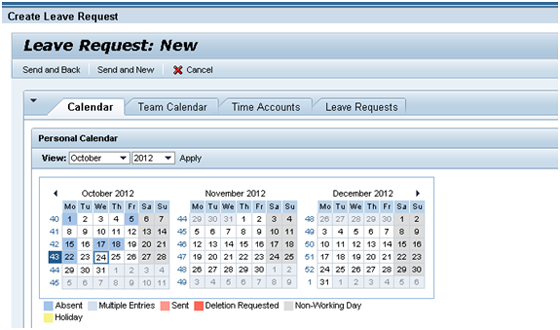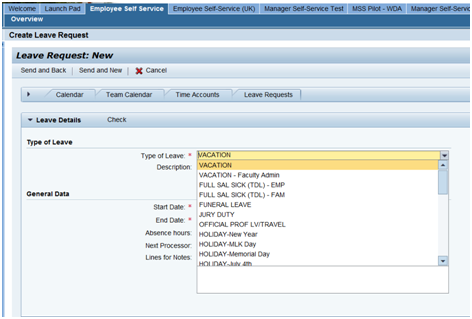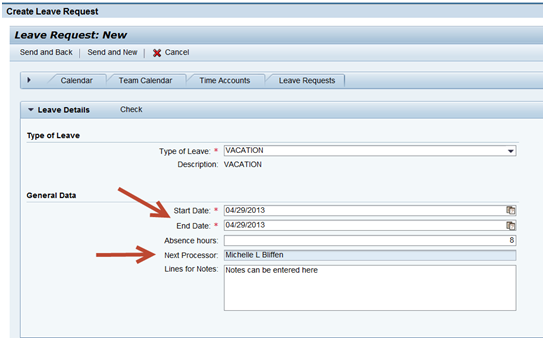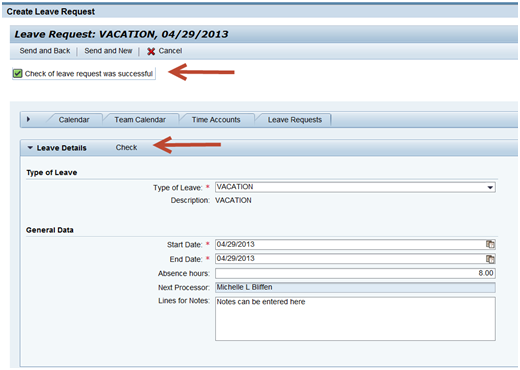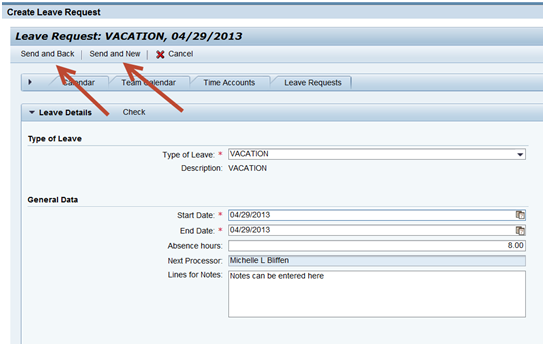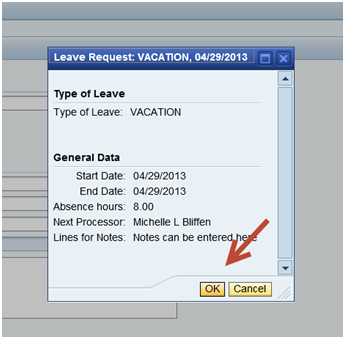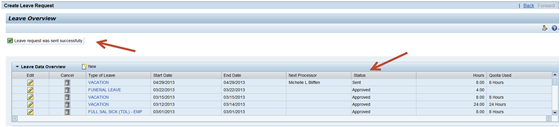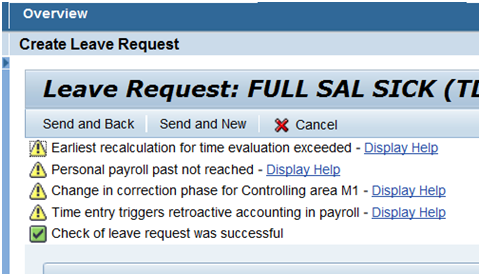Submit Leave Requests Online
Step-by-Step Video Instructions
Written Instructions
- Log in to the myUK portal, located at myuk.uky.edu.
2. All non-exempt employees can submit working time online through Employee Self-Service. NOTE: STEPS, Work Study students and KRONOS employees cannot use this tool.
Please choose the "Employee Self Service" tab for access to Working Time:
3. From the Employee Services Overview, choose the Working Time area.
4. From Working Time, choose Create Leave Request:
5. You will see the Leave Data Overview outlining any prior Leave Requests, and a Time Accounts Overview showing your leave balances. Click the New icon to create a new Leave Request:
6. The new Leave Request page consists of two sections: Calendar and Leave Details. The Calendar tab displays a three-month calendar view to assist with scheduling your leave. The Team Calendar tab shows scheduled leave among other members of your team. The Time Accounts tab shows your quota balances. The Leave Requests tab shows previous leave requests you have submitted.
7. You will enter data about your leave request in the Leave Details area. First choose the type of leave from the drop down menu. Use the scroll bar to see all leave types (sick, vacation, holiday, etc.):
8. Next enter the start/end date and absence hours for the leave request. Your supervisor’s name should appear in the Next Processor box. You may also enter a note for your supervisor with the leave request:
9. You will receive a confirmation message that your data has been saved.
10. If you are requesting a partial day of leave, please save the partial day entry before creating another leave request. For example: you would like to request Friday afternoon off, as well as all day Monday. Create the Leave Request for 4 hours on Friday, save it, and then create another Leave Request for 8 hours on Monday and save it.
Click the Check link to review your request before sending. You will receive a confirmation message if the check of your request was successful:
11. Click the Send and Back button to send your leave request. If you are submitting multiple leave requests, click the Send and New button to send your first request and open a new request:
12. You will receive one last opportunity to confirm your leave request before it is sent to your supervisor. Click the OK button:
13. You will see a confirmation message, and the leave request will display as status “Sent” in the Leave Data Overview:
14. The new Leave Request is complete. When it is approved by your supervisor, the status will change from “Sent” to “Approved”, and you will receive a confirmation email message. If you need to delete or edit a leave request, choose the Edit or Cancel icons in the first two columns of the Leave Data Overview (please note, the Edit/Cancel tools are not available in FireFox).
If you submit a leave request for a day in the past, you may receive yellow warning messages regarding time evaluation, retroactive accounting, etc. These messages are intended to let you know that your request will require retroactivity/time evaluation because the date is in the past. Review the messages, look for the green “Check of leave request was successful” message, and complete your request.